大事な写真、個人データを守るためにこれだけはしておこう。
大事な子ども、ペット、旅行の写真、過ぎ去った瞬間はもう手に入りません。
無くさないようにしなくてはいけません。
また、大事な個人情報の宝庫のiPhone。紛失して中のデータを誰か知らない人に悪用されないように備えなくてはなりません。
そのための対処方法があります。![]() 参考サイト
参考サイト![]() 参考サイトここにも書いてあります。
参考サイトここにも書いてあります。
「盗難・紛失後の設定はできませんので必ず事前に設定を」そう、もしもの時に備えなくては、
そんな事態に陥ってからでは遅いのです。
Apple IDを忘れてしまった。アップルストアで対処してくれるよね?
私は困った時には銀座のアップルストアによく訪れます。近いわけでもないけど、乗り替え無しで行けるので楽なのです。東京近郊に住んでいる幸せです。
Genius Barで「AppleIDを忘れた」「困った」と言う相談をしている輩を度々見かけます。
が、残念ながらアップルストアをサイトで(PCでも、iPhoneのアプリからでも)予約して訪れても
大事な個人情報をアップルは管理していません。
もし聞きに行って答えてくれるものなら自由にあなたのiPhoneをAppleが操作できてしまう。
そんな怖い事態になっては困ります。
AppleIDは自分で大事に大切に管理しましょう。
ストアの「Geniusbar」では「初期化」しかできないはずです。
大事に大事に管理して下さい。
「転ばぬ先の杖」「後悔先に立たず」あらかじめ紛失に備えることが大切です。
【iPhoneを探す】を参照してください。遠隔で紛失したiPhoneから音を鳴らしたり、データを消したり、おおよその地図を表示したりできます。
iPhoneのケースってどれを選べばいい?
iPhoneのケース。まさに千差万別です。AndroidはOSを提供するのみなのでメーカーによって機能も形も様々。なのでケースメーカーも何種類も作らなくてはなりません。
しかしiPhoneはApple一社がOSと筐体(電話機本体)を作っていて種類は少ないのでケースメーカーは各々機能やデザインに特化したものを作ることができるのです。
耐衝撃性に特化したもの。防水性に優れたもの。充電池と一体になったもの。寿司の蝋細工が付いたモノ。ただただ人気のキャラクターがプリントされたもの。
手帳タイプのもの:これは蓋があるので液晶画面の汚れ防止と破損防止になり、SuicaやPASMOなどのカード類が1枚、又は数枚収納できるポケットがあったりする。
ただ、日頃電車内で見かける蜘蛛の巣状にガラスを割った人たちを見ると「耐衝撃ケース・耐衝撃フィルム」を使いなよ〜!と心の中でさけんでしまう。
100円ショップのそれではダメです。
それなりのものを使わないといけませんし、割ってしまってから「もうちょっとお金を掛けておけば良かった」では「後悔先に立たず」を身をもって味わってしまうだけです。
スティーブ・ジョブズは道具に「美」を求めた人なのでガラスが最前部に一枚ツルンと大きく張られた状態にして「コレで決定だ!」なんてやったんでしょうけど、道具は使わないと道具ではありません。そして道具は使っている内に不注意で落としたりぶつけたりします。やむを得ません。その損失はユーザーが負います。そうあなたが損をするのです。
割ってしまう前に「転ばぬ先の杖」です。
先のページに「iPhoneケース」のページを作っているはずですが言えることは「耐衝撃性のフィルムとケース」です。
iPhoneで電話をかける
様々なアプリで無料通話が可能です。が、下記では基本的な発信方法です。
「Siri」や「音声コントール」を使って、画面をタップせずに「佐藤さんに電話」などと音声で電話を掛けることもできます。
もちろん事前に「連絡先」に登録していることが前提です。手がふさがっている時には便利ですね。![]() 参考サイト
参考サイト
専用アプリを使おう、様々な会社から用意されているよ。
様々なアプリで無料通話が可能です。
無料通話が普及したために日本の3つのキャリアの料金体系が変わったほど。
【Line】【Skype】【Viper】【Commn】【Reengo】【LaLa Call】【050 plus】などをダウンロードします。
無料通話アプリは【Skype】【Viper】が先駆者だと思うけど、日本では【Line】が普及しているよね。
どれも相手のiPhoneにもインストールされている必要がある。
目の前に居る相手と、周りに会話を聞かれないように会話をするなら【BTChat】がオススメ。メールなどは無駄にパケットを消費するのでやがては支払額に影響します。
新たに連絡先を登録したい
【連絡先】アプリを起動して「+」をタップして新規情報を入力します。
この際「ニックネーム」「勤務先」など、項目は埋められるだけ埋めておくと後で便利です。メールを送る時にも「たけちゃん」「ぶーやん」「hide」なんて入力・話すだけで候補に現れます。
さらにこの時に「顔写真」も登録しておきましょう。着信時には発信者(相手)の顔が表示されるので、視覚で確認できるので安心して電話を受けられます。![]() 参考サイト
参考サイト
連絡先を編集・削除したい
様々なアプリで無料通話が可能です。![]() 参考サイト
参考サイト
会社、家族、サークル、ショップ、病院官公庁…ジャンルごとにまとめたい。
ジャンルごとにまとめたい。グループごとにまとめたい。
グループごとに連絡をまとめると便利です。
グループ全員に同報メール…要は一斉送信ができるし、着信音なり分けも可能です。![]() 参考サイト
参考サイト
留守番電話の設定をしたい
下記を参照してください。![]() 参考サイト
参考サイト
テレビ電話を使いたい
お互いの顔を見ながら通話できる便利な機能。ただ、当然データ容量が増えるので通話料金が増大します。
使用パケットが増えると、容量を大きく設定を変更していない限り、多くの人は「7GB制限」に引っかかります。
7GBを超えると通信に非常に時間がかかり、ネットブラウザも見るのにもイライラしてしまいます。画像や音声など、ネットからのダウンロードにも時間がかかります。![]() 参考サイト
参考サイト
仕事でiPhoneを使っているとスケジュールの確認や、仕事のメモを取ることは頻繁ですよね。
通話中に「ちょっと待って」と紙とペンを探すなんてナンセンス。
今、あなたが手に持っているiPhoneにメモを取れば良いのです。
まずは「スピーカー」に切り替えて、耳から離したiPhoneから相手の声が聞こえるようにして、
ホームボタンを押して、任意のアプリを開きましょう。
カレンダー?メモ?なんでもいいです。必要なものを開いてください。
通話に戻るときは?画面上部に「ここをタップして通話に戻る」と日本語で書いてあります。
その部分をタップして通話画面に戻ればさっきの画面です。
カレンダーのスケジュールを見ながら通話も同時にできるので、「この日は?」「だめ、予定がある」「じゃぁこの日は?」と打ち合わせも可能です。
webブラウザの使い方を知りたい
サイトを検索して表示するには?
探したい事柄、それは時刻表、画像、花の種類、ニュースそれこそなんでもかんでも。
検索の際には検索に使う単語をスペースで区切って検索ウインドウに入力します。
検索ウインドウに「iPhone safari 使い方」と言った具合に単語の間にスペースを挟みます。単語が多いほど希望のサイトに引っかかることでしょう。![]() 参考サイト
参考サイト![]() 参考サイト
参考サイト
ブックマークを活用する
まずは【ブックマーク】に登録する方法から確認してください。
私は移動中に「懸賞に応募」したり、「路線検索」したり「Wi-Fiに繋いで無料で高速ネット」などを使うので、
「外出時に便利」というフォルダの中にまとめているし、「天気予報」「仕事で使うサイト」「友人のサイト」「iPhone便利」などジャンルごとにまとめていますよ。![]() 参考サイト
参考サイト
複数のページを開く
今観ているサイトは後に使うかもしれないから閉じたくない。
そのサイトは開いたままに、新たにsafariのウインドウページを開きたい。そんなときの使い方。![]() 参考サイト
参考サイト
頻繁に使うサイトは登録してしまおう。
safariを見ていてこのサイトは良く見に行くサイトだからお気に入りに保存しておいて、次からはいちいち検索結果から行かずにお気に入りのリストからアクセスしよう。そう思ったらお気に入りをまとめらリストを作ることができます。
safariで画像をダウンロード
safariでブラウザを見ていて、画像やなにかしら例えばバスの時刻表とか?
自分のiPhoneの中に保存しておきたかったらそうすることも可能です。
ダウンロードした画像はiPhoneのなかのアプリ【写真】に保存されます。
もちろん、用が済めば「削除」できます。むしろ捨ててiPhoneの中は軽くしましょう。![]() 参考サイト
参考サイト
safariの検索エンジンを変える
iPhoneのwebブラウザの検索エンジンははGoogleです。ですが、発売当時と違って今やAppleのライバル会社です。地図、スマホ、あちこちで競合商品を出しています。
それで、と言うわけではなくても使い勝手が自分には合わないと思ったら検索エンジンを変えられます。
変え方は以下に。![]() 参考サイト
参考サイト
自衛することは必須事項
以前の初期設定では4桁のパスコードロックの暗唱。iOS9からは6桁に増えました。これを4桁どころか、もっともっと長くできる。
これなら奥さんや、ダンナに予想されることもあるまい…。
盗まれたとしても解読には時間がかかることでしょう。
でも私なんかは何も操作をしないと2分でロックがかかる設定なので、
いちいち入力するのが面倒でやっぱり4桁に戻しちゃいました。が、Appleの推奨桁数に戻して今は6桁で使っています。
【TouchID】(指紋認証)と併用すれば桁が長くても適宜使ってください。![]() 参考サイト
参考サイト![]() 参考サイト
参考サイト![]() 参考サイト
参考サイト![]() 参考サイト
参考サイト
いちいちパスコードの入力なんかしなくて済むよ。
手に持っていて「1分経って」ロックがかかったiPhoneの解除にパスコードを入力するのは面倒だよね?
短い時間でロックがかかる設定にしているならやはり、解除は簡単にしたい。指紋を登録してぱぱっと解除しよう。【設定】アプリの中のパスコードに設定しよう。
設定する際には「指紋1」「指紋2」と登録されてしまうので、すぐさま「左手の人差し指」など、どの指か分かるように変えておこう。なぜなら、指に怪我をした、絆創膏を巻いた、薬品で皮膚が溶けて再生を待っている。なんて事態や、イマイチ認識精度が鈍い指を改めて再登録する際にどの指の登録がどの指なのか分からないと正しく認識できる指の登録を削除しかねない。つまり、右手の人差し指の認証が鈍くて再登録したいのに左手の親指の登録を削除してしまったら大失敗。それを防ぐために名前を自分が分かるようにしておこう。![]() 参考サイト
参考サイト
使いやすい位置にカスタマイズ。フォルダに分類もできるよ。
任意のアプリのアイコンを長押ししてください。数秒押すと「×印」がアイコンの左肩に現れ、全てのアイコンがぶるぶると震えだします。
×印を押すとアイコンを削除できます。
震えている状態でアイコンをドラッグすると好きな位置に移動できます。使いやすい位置に移動しましょう。![]() 参考サイト
参考サイト
アイコンをジャンルごとにまとめよう
いくつものアプリを一つのフォルダにまとめることができ、そのフォルダに好きな名前を付けられます。「乗り換え」「ムービー」「パズル」「テレビ」「ラジオ」なんてな具合に。
その際に上の「ホーム画面のアイコンの移動」の技術(方法)を用います。アイコンを「ロングタップ」(長押し)してブルブル震えだしたらそのアイコンをドラッグして他のアイコンに重ねます。そうするとアプリアイコンがまとまります。![]() 参考サイト
参考サイト
私は使うことがないけどね。
お子さまがゲームなどを使用しているときに誤って電話を発信したり、データ消失させたりするなどの誤操作を防ぐことができます。
フリック入力、音声入力(Siri)かの2択でしょ!手書き入力も可能ですけどね。
「日本語かな」「日本語ローマ字」[注]「絵文字」「英語」という4種類のキーボードがある。地球のマークの切り替えボタンをタップするたびに変わる。
サードパーティー製のキーボードもアリ【Yahoo!キーボード】手書き入力の革命【Masec】などもある。
電車や会社では周りに迷惑で使えないけど、自宅や自動車の中ではマイクのキーをタップして「音声入力」も試してみよう。
わが家ではSiriで「なんちゃらのなんちゃらを教えて!」って音声で質問して結果を表示しているので指を使わずに使っているよ。
【設定】から「フリック入力のみを使用」にすると更に入力を速くすることができます。「どんな場面で?」との質問がある方は連絡をください。
手書き入力にこだわるなら信頼性の高いアプリもあります。![]() 参考サイト
参考サイト![]() 参考サイトMasec公式サイト
参考サイトMasec公式サイト
様々なアプリが豊富にあるのでTPO、お好みの使い勝手で。
Siriに「30分後にアラーム」やカップラーメンを食べる際などに「3分後にアラームを鳴らして」と頼んでみても面白い。
Siriに頼むと「はい、3分後にアラームを設定しました。カップ麺ののびすぎに注意してくださいね」「はい、3分後にアラームを設定しました。地球の平和を守るのも大変ですね」
などユーモアを効かせてくれることもあるよ。
また曜日に応じていくつもの時間を設定したり、アイドルの声でモーニングコールをしてくれるアラームなど探すといくつも見つかります。【Appストア】を探してみよう。
オススメは【あさとけい】【 】![]() 参考サイト
参考サイト![]() 参考サイト
参考サイト
思う存分写真を撮りたい!なんて方には事前の確認は大事。写真をiPhoneに保存しない方法を別に紹介する。
電池のアイコンではどのくらいの残量か、わかりにくいよね。
私は使わない機能だけど、出かける前にチェックすることは大事ですね。
充電完了後、つまりバッテリーが満タンでも音楽ならあと00時間、映画を見るならあと何時間、ゲームをするなら…と、用途によってあとどのくらいiPhoneを使えるか教えてくれる機能。これからゲームを使いまくる!とか分かっているなら事前に確認するのはいいことです。![]() 参考サイト
参考サイト
アプリを切り替える時に使おう。使っていないアプリは終了させよう!
ホームボタンを2度押しすると画面が切り替わり今起動しているアプリがずらりと並びます。画面をフリックして動かし、使っていないアプリを終了させましょう。旧OSなら現れた「×」印をタップ。【iOS8】以上なら上にフリックして画面から飛ばして消し去るイメージで終了させます。直ぐに使うならいいけど、使う予定のないアプリは終了させてしまいましょう。無駄に起動させたままだと使っているアプリの背後でバッテリーを消耗します。そしてメモリも消費します。![]() 参考サイト
参考サイト
画面切替をロックする
iPhoneは縦位置、横位置を変えると画面もそれに伴って向きを切り替えてくれる。iPhoneで映画やドラマを見るには便利な機能である。でも、場合によってはそれでは不都合な人もいることでしょう。その自動切り替えを作動しないようにロックしておくことができます。
iPhoneの画面の下側(画面の外)から中央に向かってフリックします。すると【コントロールセンター】が現れ、頻繁に使う機能を操作するための半透明の画面が現れます。右上の鍵に矢印がクルリと回るマークをタップしてオンにすると、iPhoneを回転しても画面はタテヨコで切り替わることなく保持されます。![]() 参考サイト
参考サイト
自分のiPhoneなのにパスコードを忘れてしまった!
自分やほかの人が間違ったパスコードを何度も入力すると、デバイスが一時的に使えない状態になります。正しいパスコードを忘れた場合や、デバイスに「使用できません」というメッセージが表示されたりする場合は、この記事の手順に従って問題を解決してください。そして、終いには…![]() 参考サイト
参考サイト
オフにすると便利なアプリがいくつも使えなくなりますけどね。
下記に書かれていますが、個人的には不便になるのでオススメしません。
たとえばFacebookで美術館に訪れて「ココ!」って書き込みをするとき、
乗り換えアプリで「ここからあそこまで」ココと選ぶと最寄り駅を探してくれるのに、その機能オフにするのはもったいない。現在地のボタンを押せなくなります。
さらにはライフログアプリが使えなくなることもあります。
様々なアプリで位置情報を有効に使って様々なサービスを受けられるのです。
どうしてもオフにしたい、というならどうぞ。![]() 参考サイト
参考サイト
何も操作しないとiPhoneをロックする時間、みんなは3分くらい?
ちなみに私は2分間操作をしないとロックがかかります。【iOS❾】からはなんと「30秒ロック」が登場。コレを選ぶと持ち主ですら頻繁にロックがかかってしまうため、頻繁にロック解除が必要になりますよね。いまは【Touch ID】(指紋認証)がありますが、それにしたって30秒って…短くない?![]() 参考サイト
参考サイト
他人にアドレスや電話番号を教えるのも赤外線ではなくQRコードで
iPhoneの発売当時は有料であったQR CODEのアプリも、今では無料でいくつもあります。山のようにあります。お好みのものをどうぞ。
多くは【連絡先】の中の自分の情報を登録してQRコードを作成してくれる。「全ての情報を教える」「本名と、電話番号」「ニックネームとメールアドレス」などいくつかのパターンを用意しておき相手に応じて教える情報を使い分けられたり、相手のキャリアに応じて使い分けられたりできます。相手が「docomo」「au」「SoftBank」とね。受け取ると相手の【連絡先】に登録できます。![]() 参考サイト
参考サイト![]() 参考サイト
参考サイト
老眼ですか?
「老眼になると『見にくい』」と評判のiPhone。(iPhoneに限らないのでは?)文字の大きさを大きくしてしまおう。
ただ、文字を大きくしちゃうと電車の中では周りからどんなページを見ているのか、廻に見られちゃいますけど。![]() 参考サイト
参考サイト
パケット料は電話代に直結しますからね。
基本は「容量の大きいサービスはWi-Fiの下で」が基本。ムービーを見る、アプリをダウンロードする、iOSのアップグレードをするなどなど。駅やコンビニ、デパートや家電店では無料のWi-Fiがあるので訪問時にはここぞとばかりに使うのがお約束。
仕事中に携帯禁止の職場なら【コントロールセンター】を出して「航空機モード」にしてしまおう。メモやカレンダーを確認と入力はできるけど通信はしないので通信分のパケットが節約できる。携帯電話は電話をかけていなくても頻繁にキャリアに通信をしていることは知っていますね?「自分は今ここにいるよ」とか「発信したら直ぐに繋がる」ように位置の確認をしているのです。
大事な予定のアラームを聞き逃したら大変ですよね
以下を参照してください。
参考サイト:マナーモード設定中にアラーム音を鳴らすことはできますか?
これはデフォルトでoffにしておいて出荷して欲しいね。
何故メーカーは「キータッチ音」をオンにした設定のまま出荷するのだろう??
勤務先での休憩室で、先輩がピ、ピ、ピ、ピ、ピ、ピ、ピ、ピ、ピ、とタップ音が鳴るのでウザ。
以下を参照してください。
参考サイト:キーボード入力時などの操作音を消すことはできますか?
しまった!連絡先のデータを削除してしまった!
パソコンや iCloud などに連絡先のバックアップデータを保存してあれば、連絡先を保存した時点に戻すことができます。
…ということは、【iCloud】を使っていないと復旧は難しいですね。あとはPCを併用しておくことですね。![]() 参考サイト
参考サイト
深夜の電話のコール、通知音を消したいけど?
ゲームのライフが溜まったよ。メールが届いたよ。あなたがコメントしたFacebookの友人のページに友人の友人もコメントをしたよ。あなたが登録しているmixiやラインのサークルなどに誰かがコメントしたよ…などなど、起きていれば教えてくれる通知音は親切なのですが、寝ている時間にピンポロ♪、ピコーン♫となるのは鬱陶しい。
iPhoneの【設定】アプリを起動してお好みの時間の、例えば23時〜6時までは音が鳴らない。という設定ができ、さらには実家からの家電からの電話だけは除外、とか親からの携帯電話からのメールとコールは除外、とカスタマイズできる。
家族が危篤、犬が死にそう。なんて事態の連絡だけは受けられるというわけです。
「iPhone」「指定時間」「鳴らない設定」で検索を指定して以下を見つけました。![]() 設定は以下を参照してください。
設定は以下を参照してください。
iOSのバージョンを知らないと、質問をされても困ります。
iOSのバージョンによっては質問をして解決してもOSによってはできることとできないことがあります。「それはできるけど、あなたのiOSではバージョンを上げないとダメだね」なんて残念な事態になります。PC経由、Wi-Fi環境下でバージョンを上げましょう。
まずは自分の使っているiPhoneのバージョンを知らないと「できないこと」を一生懸命「できない、できない…」と悩むことになるのでまずは自分のiPhoneのバージョンを知りましょう。相談したときにも開口一番「機種は?iOSは?」はアップルストアに行っても、サポートに電話をしても聞かれます。
【設定】アプリを開いて確認。![]() 公式解説はこちら
公式解説はこちら
【iOS8】の新機能!
が、iOS8は楽になりました。
〈かな〉から『や』を選んで左右にフリックするだけ!これは便利!待っていました!
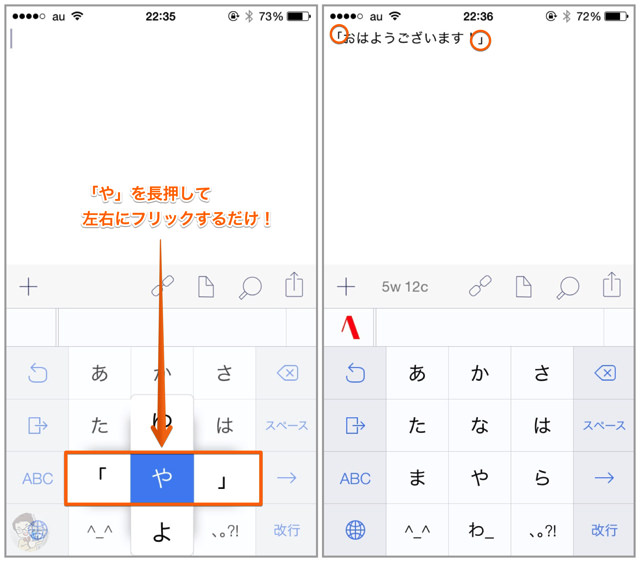
【iOS8】の新機能!
なお、上記の変換候補にもあるが、4桁以上の数字を入力する場合、しっかりとカンマを入れてくれた変換候補も表示してくれる。数字を見やすくするためには欠かせないカンマを予測変換してくれるのは個人的にとても嬉しい。
●「1150」と入力する場合は日付しか表示されないが、試しに「1120」と入力すると時間だけではなく、日付も変換候補として表示される。「いつ飲む?」という質問に対しては「1120とか?」とは打てないため、「11月20日とか?」と丁寧に打つ必要があったが、今後は「1120」と入力し、「11月20日」または「11/20」という候補をタップすればいいだけだ!
●郵便番号を入力するとその後に続く住所が自動的に表示される。住所の入力はとにかく面倒なので、郵便番号を打つだけで大幅に打つ文字数が減るのはありがたい。
ま、自分の情報は自分の連絡先からコピー&ペースとしてもいいのだけどね。
●「あさって」と打つと日付の様々な形式が出るのは嬉しいが、個人的に嬉しかったのは「○曜日」と表示されること。また、月単位の場合、「こんげつ」と打つと「神無月」と候補に出ることも確認。どちらも知っておくと役立つ時が来るかもしれない!
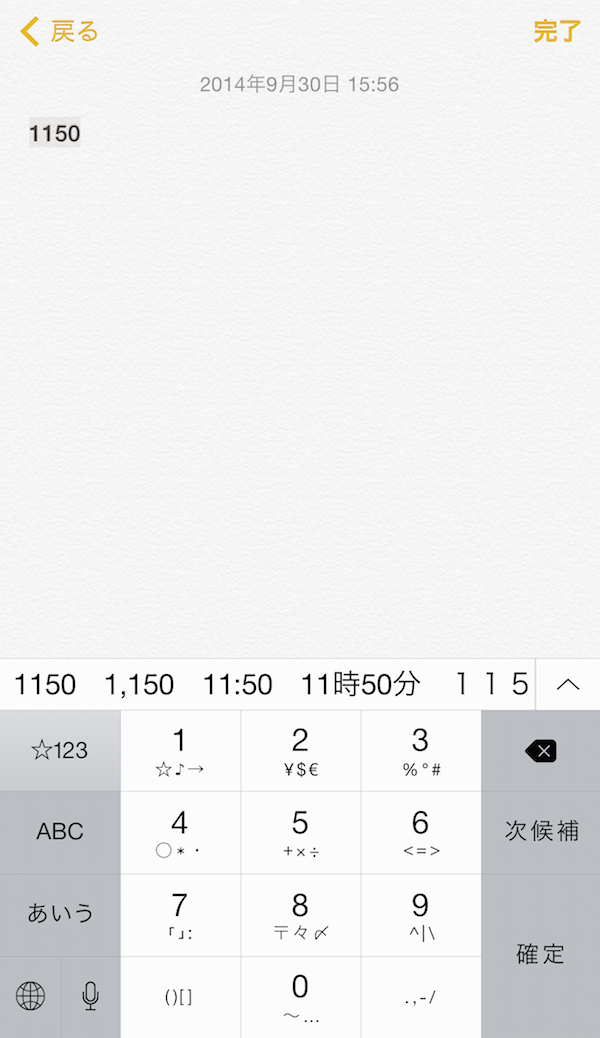
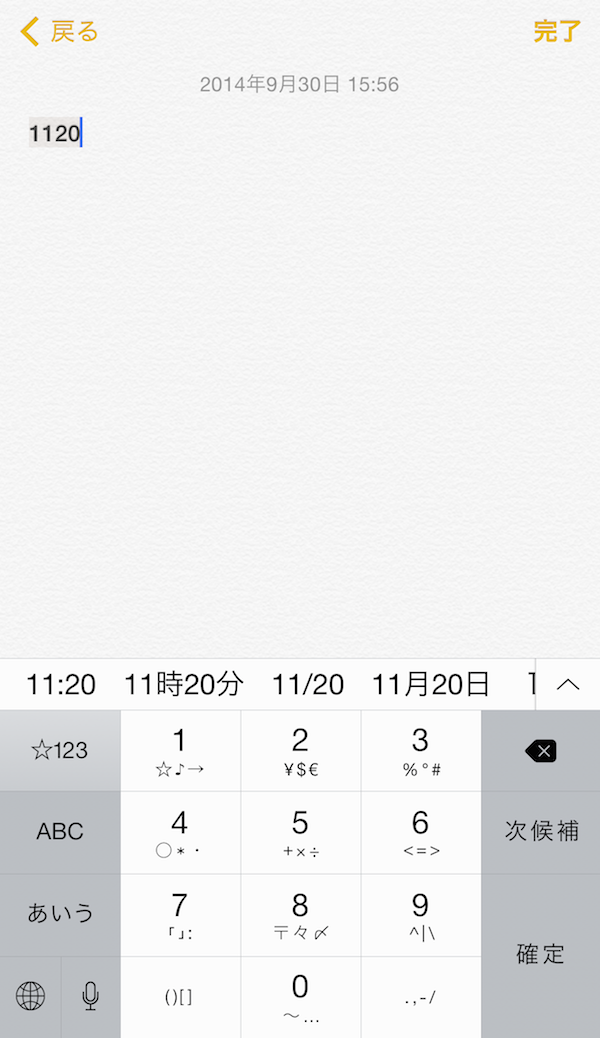
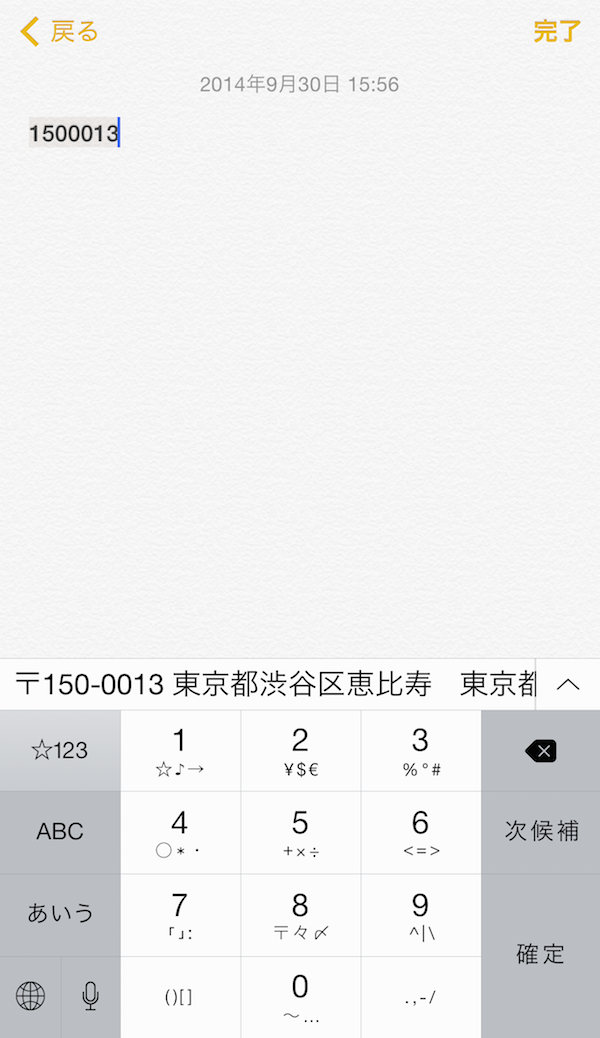
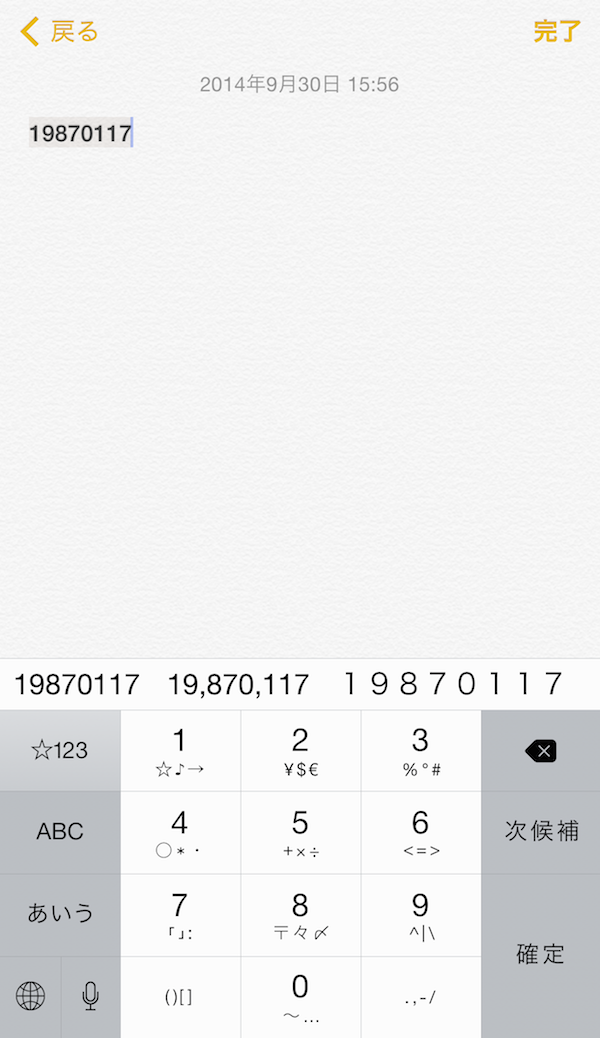
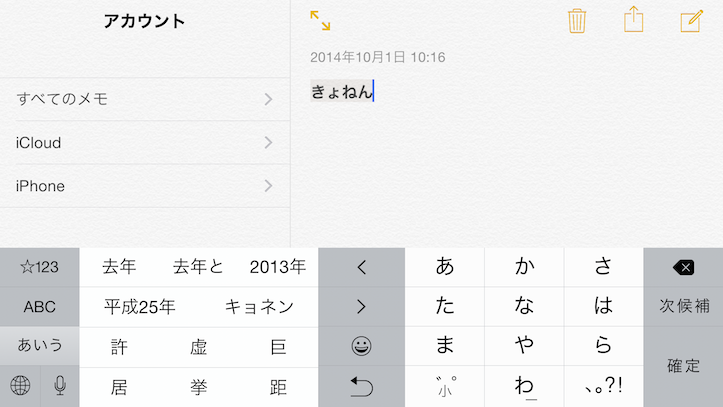
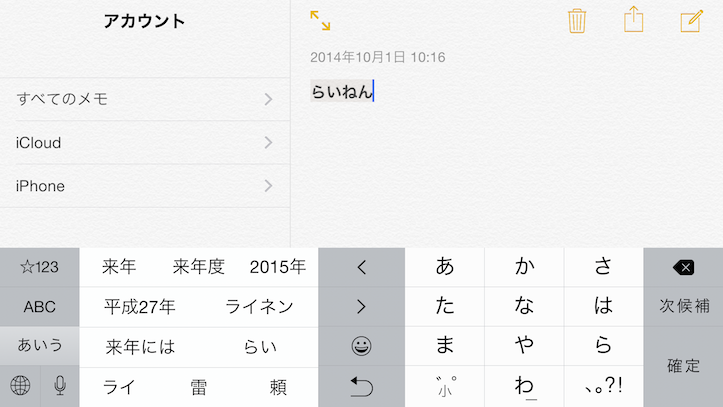
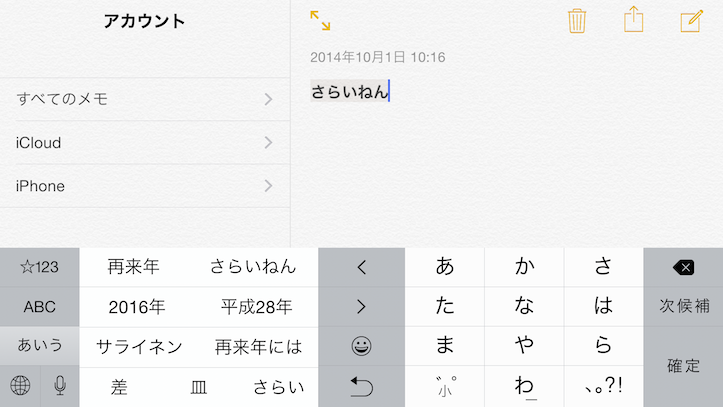
【iOS8】の新機能!
「iOS 8」からはどのアプリがどれほどバッテリーに負担を掛けているのか、一目で分かるようになった。
何もしていないのになぜかiPhoneの電池が勝手に減っている…という時は「バッテリーの使用状況」を確認しましょう!
確認する方法は簡単!まずは設定アプリを開き、「一般」をタップ。
Checking battery drain
続いて「使用状況」をタップ!
Checking battery drain
さらに「バッテリーの使用状況」をタップ!
Checking battery drain
このように一覧でバッテリーを消耗しているアプリが一目で分かる!簡単!
Checking battery drain
これで知らぬ間にiPhoneの電池がなくなっているという状況を未然に防ぐことができる…かも?!![]() 参考サイト
参考サイト
【iOS8】の新機能!
「iOS 8」に用意されている新機能として、通知からメッセージの返信が行えるようになっている。これはホーム画面の時はもちろん、別のアプリを開いている時も、ロックスクリーンからでも返信ができるのだ。![]() 参考サイト
参考サイト
カンタン一振り!
![]() 解説はこちら
解説はこちら![]() 解説はこちら
解説はこちら![]() 解説はこちら
解説はこちら
さらにはこちらも紹介。![]() 【iPhone】テキスト/文字入力をグッと快適にする11のテクニック
【iPhone】テキスト/文字入力をグッと快適にする11のテクニック
MacやWinの【iTunes】の「情報」を開いて「歌詞」に文字をペースト。
上記を自動で行うアプリもあるよ。
あとは再生するアプリを「iTunes」「ミュージック」を使わず、音楽再生アプリ【LyRica】を使うと言う手も。
マックユーザーならMacの【iTunes】で歌詞を登録して同期すれば完璧。自動で歌詞を登録するアプリも存在するよ。![]() 紹介ページ
紹介ページ
Siri・マイクを使おう
Siriに向かって「3 分タイマーをセット」や「今夜上映される映画を探して」「メモして」と指示すると自分の代わりにやってくれる。
同様にメモやメールアプリ起動中にキーボードのマイクをタップしてマイクに話すとテキストに変換される。
滑舌のいい人だと便利な機能、のはず。
【Cloud Clip Manager】を使おう
iPhoneアプリ【Cloud Clip Manager】を利用します。
同じアカウントならiPhoneとMacで同じクリップボードを利用できる!
コレは便利だ!![]() 紹介ページ
紹介ページ
紙とメモは要らないよ
通話の最中に「ちょっとメモを取って」「オッケー」ええと、紙とペンはどこだっけ?
そんな行動はナンセンスです。
>通話中にホームボタンを押して【メモ】をタップしましょう。メモを取れます。
通話の最中に「来週の日曜の夜は空いている?」「ちょっと待って確認するよ」ええと…
>通話中にホームボタンを押して【カレンダー】をタップしましょう。スケジュールを確認できます。
【メモ】を使おう
iPhoneに標準登録されている【メモ】アプリは背景が黄色だけ。だけど【AirDrop】に対応しているし、メッセージ、メールにもプリントにも対応している。
便利なんだけどそれ以上を求める人たちが居るのは事実。ご安心あれ、有料無料のアプリが数多くあります。
もちろん純正アプリ意外にもたくさん飲めもアプリがApp Storeにはあります。アプリの【App Store】を開いて検索してみましょう。ルーペのマークに「メモ」と入力して検索です。![]() メモアプリ紹介サイト
メモアプリ紹介サイト
様々なアプリが出ている。
QR CODEを認識するアプリは様々なものが無料でダウンロードできます。ひとつを使いにくかったらもう一つ。
どうせ無料ならいくつか入れておくと飲料メーカーのキャンペーン、雑誌のキャンペーンなどに応募するときにも重宝するよ。
また、自分の携帯電話番号・メールアドレスを相手に渡す際には自分の情報をdocomo、au、SoftBankとキャリア別にコードを表示したり、この人には名前、メールアドレスだけ。この人には本名、住所、メルアド、電話、などとバリエーションを複数用意しておいて相手別に使い分けることができるQRコードアプリもある。
色々と試してみよう。![]() QRコード・バーコード紹介サイト
QRコード・バーコード紹介サイト
QRコード、AirDropを使おう
ちょっとまって、【赤外線通信】は手段です。目的は何ですか?【自分の電話番号・住所を相手の携帯電話に送りたい】ならスマートに相手に伝える方法はあります。
●QRコードに自分の「名前、住所、電話、メールアドレス、などなど」を登録しておきます。
それを表示させ、相手にQRアプリを使ってカメラで読んでもらうのです。すると相手のiPhoneに登録されます。
アプリによってはいくつか登録でき、パターンごとにニックネームとメルアドのセット、本名と住所とメルアドも含まれるよりプライベートを教えてもいい相手用など使い分けができるものもあります。
●ほんとに【赤外線通信】のように無線通信をできる機能もあります。iOS7から利用が可能になった【AirDrop】です。![]() AirDropアプリ紹介サイト
AirDropアプリ紹介サイト![]() AirDropアプリ紹介サイト
AirDropアプリ紹介サイト
Moves、Argus、などを使おう
どこに行ったか、歩いたか、交通機関を使ったか?などを記録してくれる。
カロリー表示もできるし万歩計代わりに使える。
ランチやディナーの画像などを記録したりもできるし機能は豊富だから自分に合ったアプリ・機能を使おう。
オススメのこれ。アプリを起動したら、準備は完了。
バックグラウンドでデータを収集してくれる。
移動先に着いたらMovesを開く。
最初は住所のみが表示されるが、場所を登録、選択すれば、次回以降は自動的に表示されるようになる。
例えば「自宅」「自分の勤める会社」「親の家」「そのた地図に名前の表示されないよく行く場所」だ。
公的施設や店舗などは留まっていたら「名称未設定」を選択するといくつもの選択が現れるのでそこから選ぶ、なければ入力しよう。
繁華街、ビル、狭い地点にいくつもの店舗が地上にも地下にもあるのだから初回はGPSにもわからない。選択するだけして後日の管理を楽にしよう。
場所はfoursquareのデータと連係しているので、たいがいのスポット名は楽に検索できるはず。
1ヵ月ほど利用すれば、自分の行動範囲は一通り登録されるだろう。こうなれば、意識せずにライフログを収集できるようになる。
移動手段も登録できるが、これはある程度自動で設定される。移動速度が遅ければ徒歩、速ければ自転車や交通機関といった具合だ。もちろん、後でタップし、変更することも可能だ。
ルートも表示されるので、後日この自転車のルートはどこを走ったのか?と言う疑問には地図が表示され走行したルートが表示される。
こちらは、その他自分が食べた食事の画像を撮るOLさんみたいに食事の画像も「FOOD」をタップすると登録できる。
後日でも簡単。撮影データからその2日後だろうが、5日後だろうがその撮影日にまとめらる。後で見返す分には楽なのだ。
iBooksを使おう
iBooksのメリットってなんでしょう?鞄屋ポケットにiPhoneがある。そのほかに雑誌を持たなくても良くなるのだ。家に忘れることも減るはず。
印刷して流通されていないのでダウンロード版は安く買えますよ。
iPhoneアプリ【iBooks】をダウンロードします。
「iBooks Store」にアクセス。
電子書籍を購入。
書籍を読む際には「文字を大きくする」「マーカーを引く」「しおりを挟む」などの機能が使える。![]() iBooks
iBooks
寝ながらでも画面を見ることができるよ!
設定で好きな曜日始まりにできます
カレンダーの週の始まりを月曜からにした方が便利な方も居るでしょう。手帳も売られているはず。![]() こちらを参照
こちらを参照
文字の太さは【設定】から変更できます
手段はいくつかあります!
〈放送された番組を配信で聴く〉アプリ【Podcast】を起動させて、お好みの番組を探してダウンロード再生。
または自宅のMac、WinのパソコンのiTunesにダウンロードさせてからiPod、iPhoneに同期させて聴く。
ダウンロードさせているので巻き戻しや、一時停止などができ、速度も倍速、1/2再生もできる。
CMは聴けないし、曲も聴けない。主にトーク中心になる。
番組は実際に放送された番組の一部分、全部、または放送されていない個人が録音した番組などがある。
〈現在放送中の番組を本物のラジオのようにiPhoneを使う〉アプリ【radiko】を起動させて、お好みのラジオ局を探して聴く。
当然、CMも、曲も聴けるし全国共通で同じ物を聴くことになる。もちろん巻き戻しや一時停止は不可能。
放送中の曲名も画面を見れば一目瞭然。

〈実際に放送された番組を録音して持ち歩く〉アプリ【ラジ録】を利用し、タイマー録音して名前を自動で付けてiTunesに自動で転送されるので、それをiPodやiPhoneに同期させて聴く。もちろん「何時から何時まで毎週」で録音するのでCMも曲も聴くことができる。


他にもラジオアプリはたくさんあるので世界中のラジオ局を聴く事ができる。カントリー専門局や、ジャズ専門局なども聴けるぞ。
対応アプリを使おう
ガラケーでもスマホでも、カメラで写真を撮る時にはシャッター音が鳴ります。
ご存じのように不届き者がスカートの中に挿し入れて撮影したりしないようにです。
が、静かなレストランで自分たちを録りたいだけなのになったり、赤ちゃんの寝顔を撮りたいのに音がしたら起こしてしまう。
なんて事態を回避するために音が鳴らないカメラの需要はありました。
【静音カメラ】【無音カメラ】など現在もAppstoreなどで販売されているかは不明ですが、私は無料で手に入れて、むふふ画像いやいや、レストランで撮影したりする時に使っています。
【AppStore】で「静音カメラ」などの単語で検索してみましょう。いくつもみつかります。有料のアプリも無料のアプリもあります。
ピントを合わせたい場所をタップするだけ。
画面に写った子ども、赤ちゃん、孫、フィギュア…
その場所をタップして四角形をその場所に合わせればそこにピントが合います。![]() 解説はこちら
解説はこちら
男女の声を変更したりできるよ。
Siri のオプションを設定するには、【設定】>「一般」>「Siri」と選択します。次のオプションを設定できます:
• Siri のオン/オフ • 言語
• 声の性別(地域によっては利用できないことがあります)
• 音声フィードバック
• 「自分の情報」カード
• 耳にあてて話す(電話の相手と話しているかのように他人からは見えます)![]() カスタマイズの設定はこちら
カスタマイズの設定はこちら
広告が見られないだけで紙の新聞と全く同じ体裁で、拡大しながら読める!
すべての全国紙ではありません。
産経新聞だけですが無料で読むことは可能!
号外も日曜版も読めますよ。

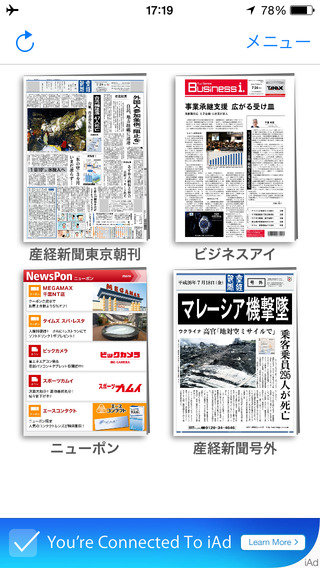
通常は有料の人気のアプリをできることなら無料で欲しい!!
おすすめはこのアプリ。
開発者のインタビューを聴くとアプリの販売をappstoreでは45分くらいで変更ができるそうです。アプリを周知させないと当然買ってくれません、そのため一時的にセールとして無料になる期間があったりするのです。
ただアプリを紹介するだけであればいろいろなアプリがありますが、このアプリは普段は有料アプリで公開されているものですが、24時間だけ無料になった時にそのアプリを毎日24時間毎に1つ紹介するアプリです。アプリ開発者との協力のもとで成り立っているアプリのようでプロモートしたい開発者の方も募集しています。
VIPメールボックスを使いましょう!
重要な人のメールアドレスを「VIP」に登録すれば、受信フォルダが通常とは異なり「VIP」からでも読めるので、私の5万通たまったメールもそれとは別に表示されます。もちろん「受信フォルダ」からでも読めます。「VIP」フォルダからでも読めます。![]() 設定方法(Apple)
設定方法(Apple)![]() 設定方法
設定方法![]() 設定方法
設定方法![]() 設定方法
設定方法
電車やバスの中でも着信画面から「今でられません」などのメッセージを送信できます。
公共交通機関の中にいるから電話には出られない。でも、ただ切るだけでは無粋な感じがする。そうですよね。
そこで、着信時にiPhoneの画面の「メッセージ」をタップすれば
「後でかけ直します」「向かっています」「どうかしましたか?」等のメッセージを相手に送ることができます。
「カスタム」では自作の文章を設定できます。
わたしは「今、交通機関(電車・バス)です」と設定しました。![]() 設定方法
設定方法![]() 設定方法
設定方法![]() 設定方法
設定方法
Siriは電車通勤がメインの日本の東京のビジネスマンにはちょっと…とお嘆きのあなたへ
Siriの設定の「耳に当てて話す」を使いましょう。
【設定】の「Siri」>「耳に当てて話す」をオンにしておけば、他人にはiPhoneで電話をしているように見えます。
これでSiriを「秘書」に使えます。
「なんちゃら駅までの地図を出して」「何分後にアラームを鳴らして」などとSiriに頼んで使い倒してあげましょう。![]() 操作ガイド
操作ガイド![]() 設定ガイド
設定ガイド![]() Siri実用例
Siri実用例
アップル純正、クーポンアプリならコレ!
純正アプリの「PassBook】対応の店舗ならコレを見せるだけで完結。
私はアップルストアでの買い物に使っていますよ。
表示させて店員に見せるだけです。
参考サイト:Passbook
iCloud、その他クラウドサービスを利用しよう。
価格の安さにつられて16GBのiPhoneを契約したものの、思いの外、容量が一杯になるのが早かった!でも写真もまだまだ撮りたいし、アプリも気になるし…そんなあなたはiCloudは5GBまで無料ですが、それ以上は有料。そうはいっても2015/9月には50GB/¥100程度になるという。あえて有料サービスを契約して容量を増やしてクラウドにデータを移すのはいかがでしょう?または…Yahoo!ストレージ、Dropbox、などなどクラウドサービスはApple以外にもいくつもあります。容量が低い契約なら無料な物も多いですから、それを契約してみましょう。AppStoreで「ストレージ」と入力して探してみて。![]() Yahoo!ストレージDropbox
Yahoo!ストレージDropbox
さらにストレージに入れたデータはMacなどからでもアクセス可能!便利でしょ?
Bluetoothイヤフォンを利用しよう
「ノイズキャンセリング」という機能をご存じですか?戦闘機のパイロットのヘルメットにも装着されている、外部の騒音を遮断して耳の負担を軽減する仕組みです。東京だと地下鉄大江戸線などは騒音が酷く、車内での会話もままなりません。諦めてBluetoothチャット(電波を介しませんので電話代なども不要で文字のトランシーバー状態)をする羽目になりますし、ラジオのゲストを招いてのトーク番組もよく聞こえないで中断することもあります。が、ノイズキャンセリング機能を使うと騒音をカットして聴けます。さらにiPhoneを鞄に入れたままワイヤレスで、通話もハンズフリーで使うことが可能なので便利です。様々な商品がありますが、オススメはこれ。私は白、カミさんは赤を使っています。
iPhoneマガジン!が有ったのですがいまは「普及の役目を果たした」と休刊。
アプリの紹介、アプリの使い方、iPhoneの使い方…
数多ある【万歩計アプリ】はどれが正確か?
芸能人の使っているiPhoneケース紹介、さらにオススメアプリ。
新iOSはこうなる予想!(今となっては無意味ですが)
今でもバックナンバーは出版社にあります。がオークションでも取り扱いはしているはず。
私もTSUTAYAで定期購読していて、出版社で直に定期購読(送料無料で自宅まで届く)をしてしまい、重複した号は1ページも読んでいません。![]() iPhoneマガジンオークション
iPhoneマガジンオークション![]() バックナンバーはこちら
バックナンバーはこちら
頻繁に使うものだけを表示するページがあると便利だよね。
やっとでてきた、この機能。
今までは「MacOS」にはあるのになんで「iOS」にはないんだ?って思っていた。
アップルはやればできるのに、なかなか機能を付けてくれないことがある。
たとえばiPhone登場時にはカメラの画質を下げて出して、少しずつ解像度を上げて「iOS❾」では「4K画質」になったり。
さて、「よく使うアプリ」をまとめてみられるようになった。
ホーム画面(アイコンが並んだ画面、ホームボタンを押すと戻る一番頻繁に見る画面)を左にフリックすると「よく使うアプリ」を並んだ画面になる。
私は「カメラアプリ」「Twitter」「SNS」「mixi」「乗り換え案内」などジャンルごとにフォルダにまとめている。
でも左にフリックするだけで頻度の高いアプリを使える。コレは便利だ。
ただ、直近で終了したアプリの4つ。そんな程度だけどね。
紙と鉛筆は要らない。iPhoneと充電の残量があればいい。
今使っているアプリケーションから、メモに加えられます。
Safari、マップ、そのほか多くのアプリケーション内で共有ボタンをタップすれば、地図、リンク、Pagesの文書などの添付ファイルを、新しいメモや今あるメモに保存できます。どのメモに加えたかを忘れてしまっても大丈夫。添付ファイルブラウザが、メモに添付されたすべてのアイテムを整理してシンプルな一覧表示にするので、探しているものが簡単に見つかります。
なんと!リストをチェックリストに!
【メモ】に書いた買い物リストやウィッシュリスト、To Doリストなど。タップ1回でチェックボタンを加えて、チェックリストを作成できます。
完了した項目にはチェックマークを。
メモはiCloudと連係するので、どのデバイスを使っている時でもあなたのメモにアクセスできます。だから買い物リストをMac上で作っておき、お店に着いた時にiPhone上でそれにチェックマークをつける、といった使い方ができます。あなたが加えるすべての変更はリアルタイムで反映されます。
容量が足りなくなった!どうしたらいい?
【iOS❾】にアップデートしたタイミングでアップルはiCloudの容量も改訂しました。
今までは20GBで¥100だったものを50GBで¥100だったか、¥120だったか。
面倒な手続きはナシに写真をクラウド保存できるのでお得。
¥100だっていやだ、年間1200円じゃないか!
と言うお方には…【フォト蔵】がオススメ。無料です。![]() フォト蔵サイト
フォト蔵サイト![]() iPhoneアプリ【フォト蔵】 写真をコンテストを開催していたり、
iPhoneアプリ【フォト蔵】 写真をコンテストを開催していたり、
アルバム単位で写真をまとめてアップして友人と共有したり。
写真をアップするけど見るのは自分だけ、なんて設定にしたり。
自分が見られる設定にしておけば外部メディアに保存するのと同じ。
外部保存=フォト蔵にアップした後はiPhoneの画像データを削除すればiPhoneの容量は…空きますね。
待ち受け画面に今月や来月分だけでもカレンダーがあると便利だよね?
実は「iPhone」の機能ではそれは叶いません。
ただ、iPhoneには壁紙をカスタマイズできる機能があります。
そこにカレンダーを表示した画像を用意し、壁紙として貼れば良いのです。
それようのアプリがコレ。【Q Calendar】。
自分のiPhoneの写真フォルダから画像を選び、任意のCalendarを重ね合わせて画像を保存。
iPhoneの【設定】から先ほど保存した画像を待ち受け画面に登録すれば完成。
Calendarは1ヵ月から6ヵ月、言語や、表示スタイル色々とカスタマイズできる。
ちなみに、今現在の私の待ち受け画面は「ミッションインポッシブル:ローグネーション」のポスターをダウンロードし、そこに2ヵ月のカレンダーを表示したもの。左がポスター、右が待ち受け画面。

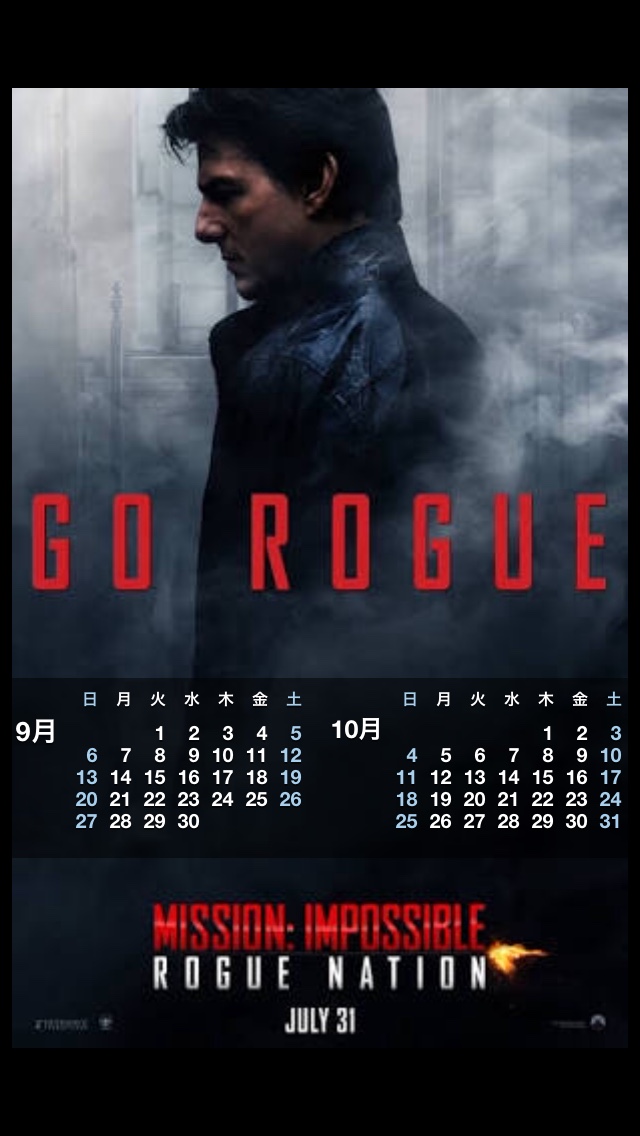
テレビ?スーパー?喫茶店?コンビニ?「ゆうせん♪」だったら店長に聞いたって知らないだろうし…
便利なアプリがあります。
2014年だか2015年だかにアップルに買収されて今や【Siri】に「この曲名は?」とマイクを向ければ教えてくれるはず。
マイクはiPhoneを立てたときの下側にあるので気分としてはiPhoneのお尻をスピーカーやテレビの方向に向けなくてはなりません。
そのアプリは【Shazam】![]() アプリはiTunesストアから無料または【siri】。
アプリはiTunesストアから無料または【siri】。
間違いを消して再び入力するなんて愚の骨頂
間違えて確定してしまった文字、ひらがなのまま確定してしまった文字。
どちらもそれを選択するだけで再び変換候補が現れます。
それを選択するだけでオッケー!
AppleがiOSを改訂して公開したものの、バグが見つかった!それの修正版など放置していては事故を招きかねません。極力早めに対応を。
Appleが公開してダウンロードしてiPhoneのOSを最新にしたのに、もう新しいOSぅ?と面倒くさがるのも分かります。ただ、それには「少し前に公開したOSは問題があったから直したの。ごめん、もう一度ダウンロードしてね」ということもあるので、極力早めに対応しましょう。個人情報が漏洩!などと脅すつもりはありませんが、バグが見つかって直したのだから直した物を使うのが賢明です。
また、「新しい機能を追加したから使ってね!」と言う場合もあるけど、アップグレードしなければ「便利な機能」がタダで増えたのに使わないのはあなた。それでいいならどうぞ、後回しにしてください。
画面の左下のマークをタップすると…
メールアプリの画面の左下をタップすると「未読メールのみ表示」「宛先別」などなど葵文字をタップすることで切り替えることができます。
X
X
X







