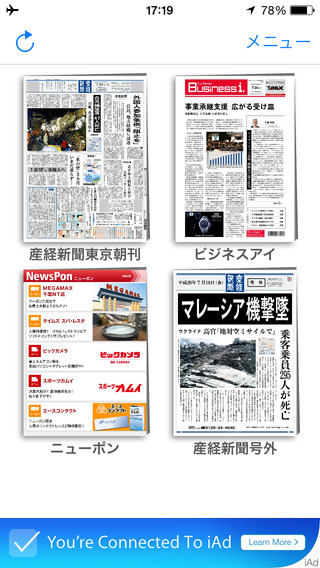専用アプリを使おう、様々な会社から用意されているよ。
様々なアプリで無料通話が可能です。
無料通話が普及したために日本の3つのキャリアの料金体系が変わったほど。
【Line】【Skype】【Viper】【Commn】【Reengo】【LaLa Call】【050 plus】などをダウンロードします。
無料通話アプリは【Skype】【Viper】が先駆者だと思うけど、日本では【Line】が普及しているよね。
どれも相手のiPhoneにもインストールされている必要がある。
目の前に居る相手と、周りに会話を聞かれないようにチャットをするなら【BTChat】がオススメ。
【設定】アプリを開いて確認。
【iOS8】の新機能!
が、iOS8は楽になりました。
〈かな〉から『や』を選んで左右にフリックするだけ!これは便利!待っていました!
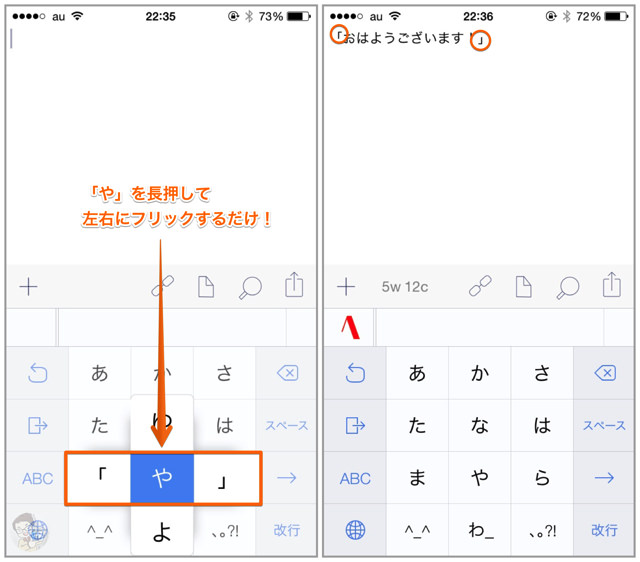
【iOS8】の新機能!
なお、上記の変換候補にもあるが、4桁以上の数字を入力する場合、しっかりとカンマを入れてくれた変換候補も表示してくれる。数字を見やすくするためには欠かせないカンマを予測変換してくれるのは個人的にとても嬉しい。
●「1150」と入力する場合は日付しか表示されないが、試しに「1120」と入力すると時間だけではなく、日付も変換候補として表示される。「いつ飲む?」という質問に対しては「1120とか?」とは打てないため、「11月20日とか?」と丁寧に打つ必要があったが、今後は「1120」と入力し、「11月20日」または「11/20」という候補をタップすればいいだけだ!
●郵便番号を入力するとその後に続く住所が自動的に表示される。住所の入力はとにかく面倒なので、郵便番号を打つだけで大幅に打つ文字数が減るのはありがたい。
●「あさって」と打つと日付の様々な形式が出るのは嬉しいが、個人的に嬉しかったのは「金曜日」と表示されること。また、月単位の場合、「こんげつ」と打つと「神無月」と候補に出ることも確認。どちらも知っておくと役立つ時が来るかもしれない!
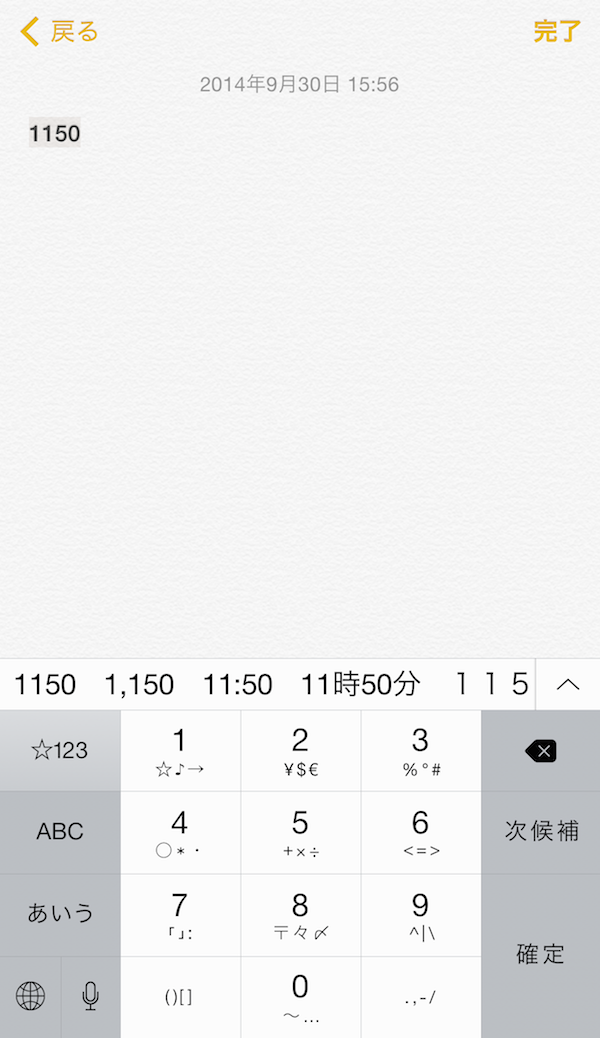
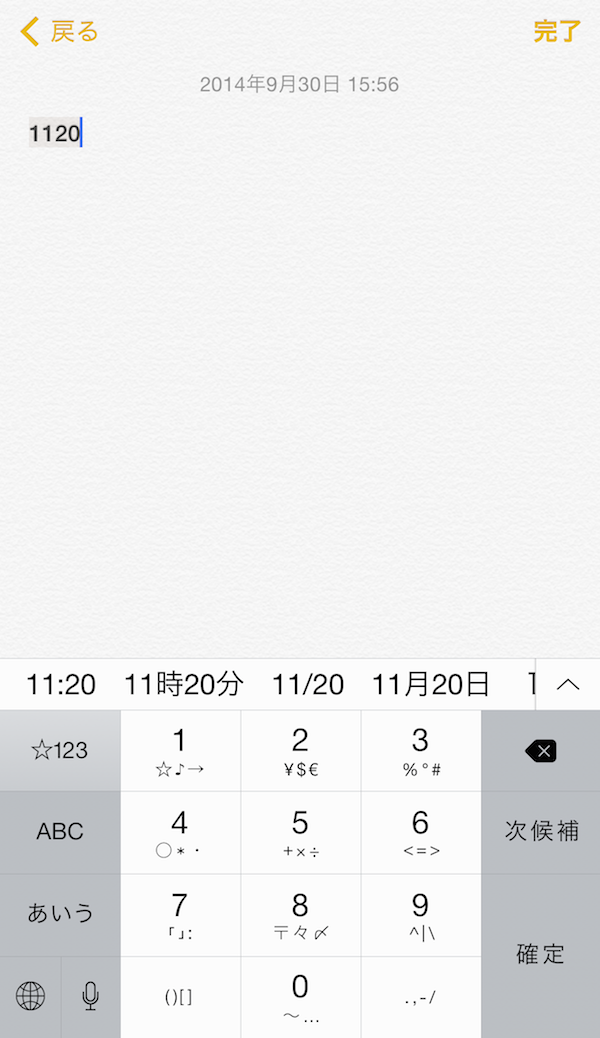
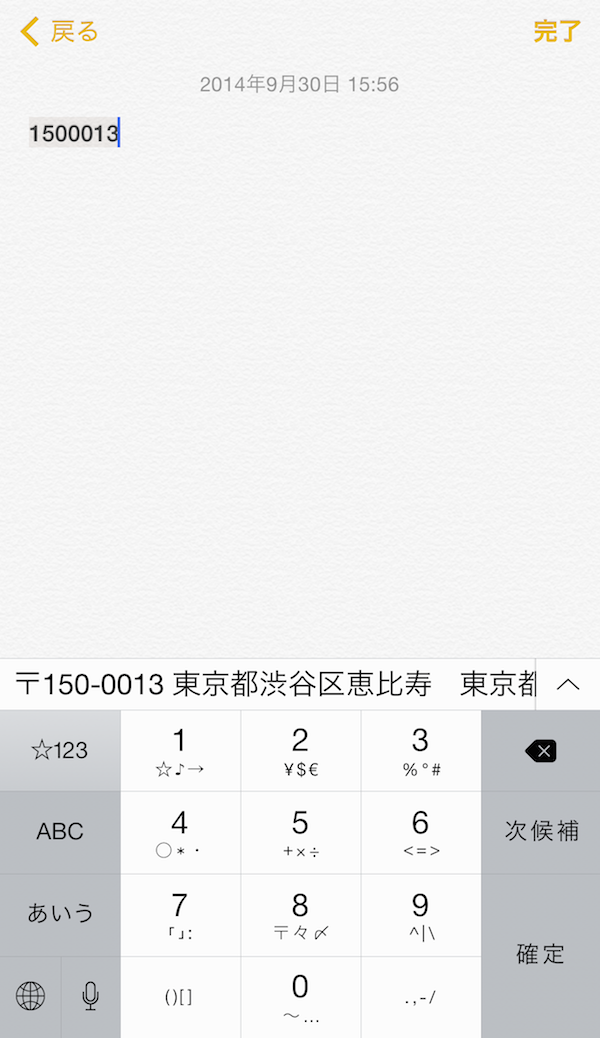
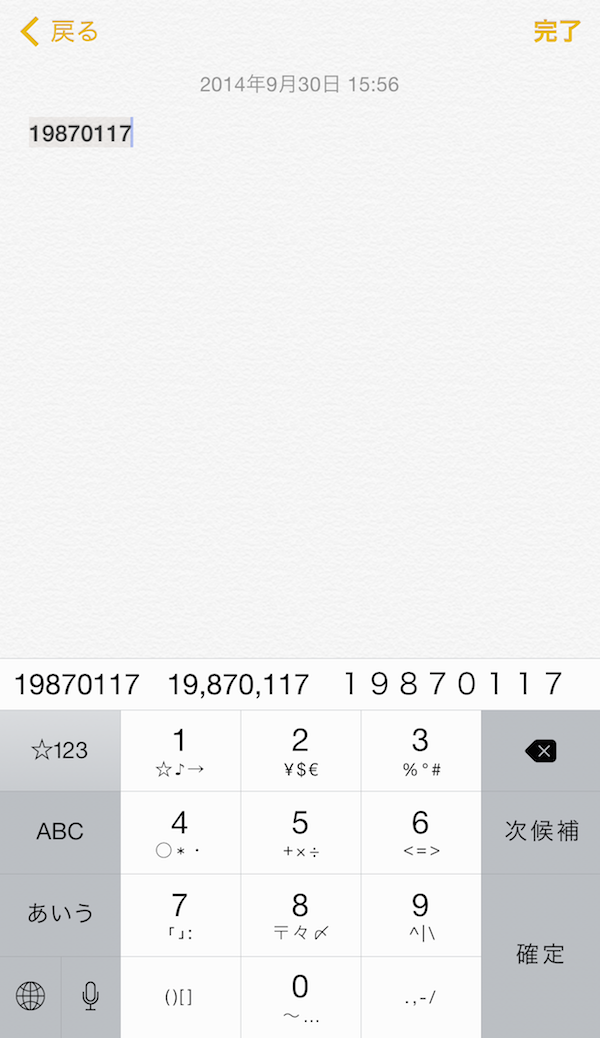
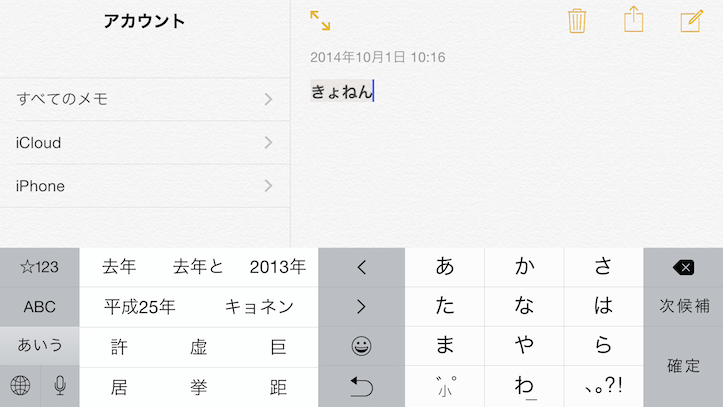
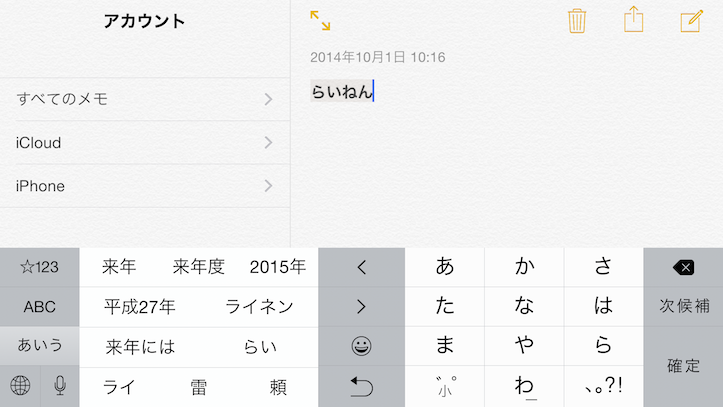
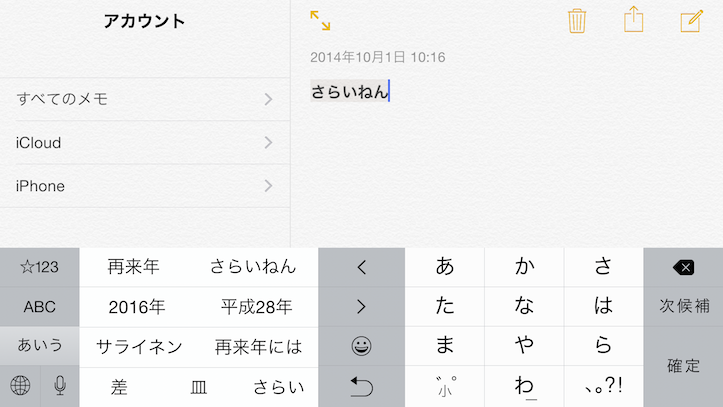
【iOS8】の新機能!
「iOS 8」からはどのアプリがどれほどバッテリーに負担を掛けているのか、一目で分かるようになった。
何もしていないのになぜかiPhoneの電池が勝手に減っている…という時は「バッテリーの使用状況」を確認しましょう!
確認する方法は簡単!まずは設定アプリを開き、「一般」をタップ。
Checking battery drain
続いて「使用状況」をタップ!
Checking battery drain
さらに「バッテリーの使用状況」をタップ!
Checking battery drain
このように一覧でバッテリーを消耗しているアプリが一目で分かる!簡単!
Checking battery drain
これで知らぬ間にiPhoneの電池がなくなっているという状況を未然に防ぐことができる…かも?!![]() 参考サイト
参考サイト
【iOS8】の新機能!
「iOS 8」に用意されている新機能として、通知からメッセージの返信が行えるようになっている。これはホーム画面の時はもちろん、別のアプリを開いている時も、ロックスクリーンからでも返信ができるのだ。![]() 参考サイト
参考サイト
カンタン一振り!
![]() 解説はこちら
解説はこちら![]() 解説はこちら
解説はこちら![]() 解説はこちら
解説はこちら
さらにはこちらも紹介。![]() 【iPhone】テキスト/文字入力をグッと快適にする11のテクニック
【iPhone】テキスト/文字入力をグッと快適にする11のテクニック
MacやWinのiTunesの「情報」を開いて「歌詞」に文字をペースト。
上記を自動で行うアプリもあるよ。
あとは再生するアプリを「iTunes」「ミュージック」を使わず、音楽再生アプリ【LyRica】を使うと言う手も。![]() 紹介ページ
紹介ページ
Siriを使おう
Siriに向かって「3 分タイマーをセット」や「今夜上映される映画を探して」と指示すると自分の代わりにやってくれる。
同様にメモやメールアプリ起動中にキーボードのマイクをタップしてマイクに話すとテキストに変換される。
滑舌のいい人だと便利な機能、のはず。
【Cloud Clip Manager】を使おう
iPhoneアプリ【Cloud Clip Manager】を利用します。
同じアカウントならiPhoneとMacで同じクリップボードを利用できる! コレは便利だ!![]() 紹介ページ
紹介ページ
iBooksを使おう
通話の最中に「ちょっとメモを取って」「オッケー」ええと、紙とペンはどこだっけ?
そんな行動はナンセンスです。
>通話中にホームボタンを押して【メモ】をタップしましょう。メモを取れます。
通話の最中に「来週の日曜の夜は空いている?」「ちょっと待って確認するよ」ええと…
>通話中にホームボタンを押して【カレンダー】をタップしましょう。スケジュールを確認できます。
多くのメモアプリを使おう
iPhoneに標準登録されている【メモ】アプリは背景が黄色だけ。だけど【AirDrop】に対応しているし、メッセージ、メールにもプリントにも対応している。
便利なんだけどそれ以上を求める人たちが居るのは事実。ご安心あれ、有料無料のアプリが数多くあります。
ただししょぼかった【メモ】もiOS9からはかなり使い勝手が良くなりました。タイトル、見出しをつけられたり、チェックボックスを作れたり、作ったものを誰かと共有したり…。買い物リストを作ってそれを家族と確認したりできます。つまり、お父さんがリストのトイレットペーパーを買ってきてチェックすれば、残りの食品のみをお母さんが買って帰ればいい。そんな使い方ができるのです。あとは手書き文字や写真を挿入したりとか。お試しあれ。![]() メモアプリ紹介サイト
メモアプリ紹介サイト
雑誌やポスター、名刺にあるQRコード、読める?
ポスターや雑誌の懸賞や、アプリ紹介ページで見かける「QRコード」コレってiPhoneで読んだらいちいちURLを手入力しなくてもダウンロードページにアクセスできて楽ちん。
さらには自分の連絡先をQRコードで表示してそれを相手に読み込んでもらえば誤変換・ご入力なく、カンタンに相手に送ることができます。メールやメモではなく相手のiPhoneの【連絡先】に入りますよ。カンタンでしょう?![]() QRコード・バーコード紹介サイト
QRコード・バーコード紹介サイト
QRコード、AirDropを使おう
ちょっとまって、【赤外線通信】は手段です。目的は何ですか?【自分の電話番号・住所を相手の携帯電話に送りたい】ならスマートに相手に伝える方法はあります。
●QRコードに自分の「名前、住所、電話、メールアドレス、などなど」を登録しておきます。
それを表示させ、相手にQRアプリを使ってカメラで読んでもらうのです。すると相手のiPhoneに登録されます。
アプリによってはいくつか登録でき、パターンごとにニックネームとメルアドのセット、本名と住所とメルアドも含まれるよりプライベートを教えてもいい相手用など使い分けができるものもあります。
●ほんとに【赤外線通信】のように無線通信をできる機能もあります。iOS7から利用が可能になった【AirDrop】です。![]() AirDropアプリ紹介サイト
AirDropアプリ紹介サイト![]() AirDropアプリ紹介サイト
AirDropアプリ紹介サイト
Moves、Argus、などを使おう
どこに行ったか、歩いたか、交通機関か?などを記録してくれる。
カロリー表示もできる。万歩計代わりに使おう。
ランチの画像などを記録したりもできるし機能は豊富だから自分に合った機能を使おう。
アプリを起動したら、準備は完了。
バックグラウンドでデータを収集してくれる。
移動先に着いたらMovesを起動してみよう。
最初は住所のみが表示されることもあるが、場所を登録すれば、次回以降は自動的に表示されるようになる。
例えば「自宅」「自分の勤める会社」「親の家」「そのた地図に名前の表示されないよく行く場所」だ。
場所はfoursquareのデータと連係しているので、たいがいのスポット名は楽に検索できるはず。
1ヵ月ほど利用すれば、自分の行動範囲は一通り登録されるだろう。こうなれば、意識せずにライフログを収集できるようになる。店舗が密集していると間違えることもあるので修正しなくてはならない場合もあるのでたまに確認をしよう。
移動手段も登録できるが、これはある程度自動で設定される。移動速度が遅ければ徒歩、速ければ自転車や交通機関といった具合だ。もちろん、後でタップし、変更することも可能だ。
ルートも表示されるので、後日この自転車のルートはどこを走ったのか?と言う疑問には、地図が表示され走行したルートが表示される。
こちらは、その他自分が食べた食事の画像を撮るOLさんみたいに、食事の画像も「FOOD」をタップすると登録できる。もちろん歩数などは自動でカウントされる。
後日でも簡単。撮影データからその2日後だろうが、5日後だろうがその撮影日にまとめらる。後で見返す分には楽なのだ。
iBooksを使おう
iPhoneアプリ【iBooks】をダウンロードします。
「iBooks Store」にアクセス。
電子書籍を購入。
書籍を読む際には「文字を大きくする」「マーカーを引く」「しおりを挟む」などの機能が使える。
他にも【Kindle】など大概のブックアプリを使うことができる。![]() iBooks
iBooks
寝ながらでも画面を見ることができるよ!
設定で好きな曜日始まりにできます
文字の太さは【設定】から変更できます
手段はいくつかあります!
アプリ【Podcast】を起動させて、お好みの番組を探してダウンロード再生。
または自宅のMac、WinのパソコンのiTunesにダウンロードさせてからiPod、iPhoneに同期させて聴く。
ダウンロードさせているので巻き戻しや、一時停止などができ、速度も倍速、1/2再生もできる。
CMは聴けないし、曲も聴けない。主にトーク中心になる。
番組は実際に放送された番組の一部分、全部、または放送されていない個人が録音した番組などがある。
〈現在放送中の番組を本物のラジオのようにiPhoneを使う〉
アプリ【radiko】を起動させて、お好みのラジオ局を探して聴く。
当然、CMも、曲も聴けるし全国共通で同じ物を聴くことになる。もちろん巻き戻しや一時停止は不可能。
放送中の曲名も画面を見れば一目瞭然。
今やradikoはかなりの進化をしていて、一週間前の番組を聴けたりするぞ。アイフォンに入れておくべきアプリだ。

〈実際に放送された番組を録音して持ち歩く〉
パソコンの(Mac,Winともにあります)アプリ【ラジ録】を利用し、タイマー録音して名前を自動で付けてiTunesに自動で転送されるので、それをiPodやiPhoneに同期させて聴く。もちろん「何時から何時まで毎週」で録音するのでCMも曲も聴くことができる。


他にもラジオアプリはたくさんあるので世界中のラジオ局を聴く事ができる。カントリー専門局や、ジャズ専門局なども聴けるぞ。
対応アプリを使おう
ガラケーでもスマホでも、カメラで写真を撮る時にはシャッター音が鳴ります。
ご存じのように不届き者がスカートの中に挿し入れて撮影したりしないようにです。
が、静かなレストランで自分たちを録りたいだけなのになったり、赤ちゃんの寝顔を撮りたいのに音がしたら起こしてしまう。
なんて事態を回避するために音が鳴らないカメラの需要はありました。
【静音カメラ】【無音カメラ】など現在Appstoreなどで販売されているかは不明ですが、私は無料で手に入れて、むふふ画像いやいや、レストランで撮影したりする時に使っています。
【AppStore】で「静音カメラ」「忍者カメラ」などの単語で検索してみましょう。いくつもみつかります。有料のアプリも無料のアプリもあります。
ピントを合わせたい場所をタップするだけ。
画面に写った子ども、赤ちゃん、孫、フィギュア…
その場所をタップして四角形をその場所に合わせればそこにピントが合います。![]() 解説はこちら
解説はこちら
男女の声を変更したりできるよ。
Siri のオプションを設定するには、「設定」>「一般」>「Siri」と選択します。次のオプションを設定できます:
• Siri のオン/オフ
• 言語
• 声の性別(地域によっては利用できないことがあります)
• 音声フィードバック
• 「自分の情報」カード
• 耳にあてて話す![]() カスタマイズの設定はこちら
カスタマイズの設定はこちら
広告が見られないだけで紙の新聞と全く同じ体裁で拡大しながら読める!
通常は有料の人気のアプリをできることなら無料で欲しい!!
開発者のインタビューを聴くとアプリの販売を【appstore 】では45分くらいで変更ができるそうです。アプリを周知させないと当然買ってくれません、そのため一時的にセールとして無料になる期間があったりするのです。
ただアプリを紹介するだけであればいろいろなアプリがありますが、このアプリは普段は有料アプリで公開されているものが、無料になった時にそのアプリを毎日24時間毎に1つ紹介するアプリです。アプリ開発者との協力のもとで成り立っているアプリのようでプロモートしたい開発者の方も募集しています。
VIPメールボックスを使いましょう!
重要な人のメールアドレスを「VIP」に登録すれば、受信フォルダが通常とは異なり「VIP」からでも読めるので、私の5万通たまったメールもそれとは別に表示されます。もちろん「受信フォルダ」からでも読めます。「VIP」フォルダからでも読めます。![]() 設定方法(Apple)
設定方法(Apple)![]() 設定方法
設定方法![]() 設定方法
設定方法![]() 設定方法
設定方法
電車やバスの中でも着信画面から「今でられません」などのメッセージを送信できます。
公共交通機関(電車やバスなど)の中にいるから今掛かってきた電話には出られない。でも、ただ切るだけでは無粋な感じがする。ですよね?
着信時にiPhoneの画面の「メッセージ」をタップすれば
「後でかけ直します」「向かっています」「どうかしましたか?」等のメッセージを相手に送ることができます。
「カスタム」では自作の文章を設定できます。
わたしは「今、交通機関(電車・バス)で移動中なので出られません」と設定しました。![]() 設定方法
設定方法![]() 設定方法
設定方法![]() 設定方法
設定方法
Siriは電車通勤がメインの日本の東京のビジネスマンにはちょっと…とお嘆きのあなたへ
Siriの設定の「耳に当てて話す」を使いましょう。
【設定】の「Siri」>「耳に当てて話す」をオンにしておけば、他人にはiPhoneで電話をしているように見えます。
これでSiriを「秘書」に使えます。
「なんちゃら駅までの地図を出して」「何分後にアラームを鳴らして」などと使い倒してあげましょう。![]() 操作ガイド
操作ガイド![]() 設定ガイド
設定ガイド![]() Siri実用例
Siri実用例
アップル純正、クーポンアプリならコレ!
純正アプリの「PassBook」対応の店舗ならコレを見せるだけで完結。
私はアップルストアでの買い物に使っていますよ。
表示させてみせるだけです。
iCloud、その他クラウドサービスを利用しよう。
値段に惹かれて16GBのiPhoneを契約したものの、思いの外容量が一杯になるのが早かった!
そんなあなたはiCloudは5GBまで無料ですが、それ以上は有料。
あえて有料サービスを契約して容量を増やしてクラウドにデータを移すのはいかがでしょう?
または…Yahoo!ストレージ、Dropbox、などなどクラウドサービスはApple以外にもいくつもあります。
容量が低い契約なら無料な物も多いですから、それを契約してみましょう。
AppStoreで「ストレージ」と入力して探してみて。![]() Yahoo!ストレージDropbox
Yahoo!ストレージDropbox
さらにストレージに入れたデータはMacなどからでもアクセス可能!便利でしょ?
Bluetoothイヤフォンを利用しよう。
「ノイズキャンセリング」という機能をご存じですか?
戦闘機のパイロットのヘルメットにも装着されている、騒音を遮断して耳の負担を軽減する仕組みです。
東京だと大江戸線などは騒音が酷く、車内で会話もままなりません。諦めて隣りにいる友人とBluetoothチャット(電波を介しませんので電話代なども不要のトランシーバー状態の文字チャット)をする羽目になります。ラジオのトーク番組もよく聞こえないため聞くことを中断することもあります。が、ノイズキャンセリング機能を使うと騒音をカットして聴けます。
さらに無線なのでiPhoneを鞄に入れたままハンズフリーで聴くことが可能なので便利です。
様々な商品がありますが、オススメはこれ。私は白、カミさんは赤を使っています。
iPhoneマガジン!が有ったのですがいまは「普及の役目を果たした」と休刊。
アプリの紹介、アプリの使い方、iPhoneの使い方…
数多ある【万歩計アプリ】はどれが正確か?
芸能人の使っているiPhoneケース紹介、さらにオススメアプリ。
新iOSはこうなる予想!(今となっては無意味ですが)
今でもバックナンバーは出版社にあります。がオークションでも取り扱いはしているはず。
私もTSUTAYAで定期購読していて、出版社で直に定期購読(送料無料で自宅まで届く)をしてしまい、重複した号は1ページも読んでいません。![]() iPhoneマガジンオークション
iPhoneマガジンオークション![]() バックナンバーはこちら
バックナンバーはこちら
iPhoneのカメラでレシートを撮影するだけで文字を読み取り分類し店舗名も管理できる。
さすがは21世紀です。レシートを撮影するだけで商品名、店舗名などを簡単に管理できるアプリがいくつもあります。
いくつかありますが…オススメはコレ。
【マネーフォワード】お金の支出管理にのみならず、ポンタカードのポイント、Tカードのポイント、各口座の残高までも確認できます。
もちろんPasswordで保護されるし、送金のためのPasswordはマネーフォワードには預けないのでどこか見知らぬ誰かの口座に勝手に送金されたりもしません。![]() マネーフォワード
マネーフォワード![]() Zaim
Zaim![]() レしレポダミー
レしレポダミー
あらゆる規模の飲食店の予約を、簡単に管理できる「iPad」アプリ。
カフェやベーカリーで「iPod touch」(わかりやすく言うと電話のできないiPhone)や、iPadをレジの上部に設置し、客に価格を提示している見せに訪れたことがある。
さらに一歩進めて、顧客台帳の作成や、集計機能も備えている。お試し期間は1ヵ月と導入のハードルも低くなっている。
【App Store】>ビジネス の中の「トレタ」を使ってみて。